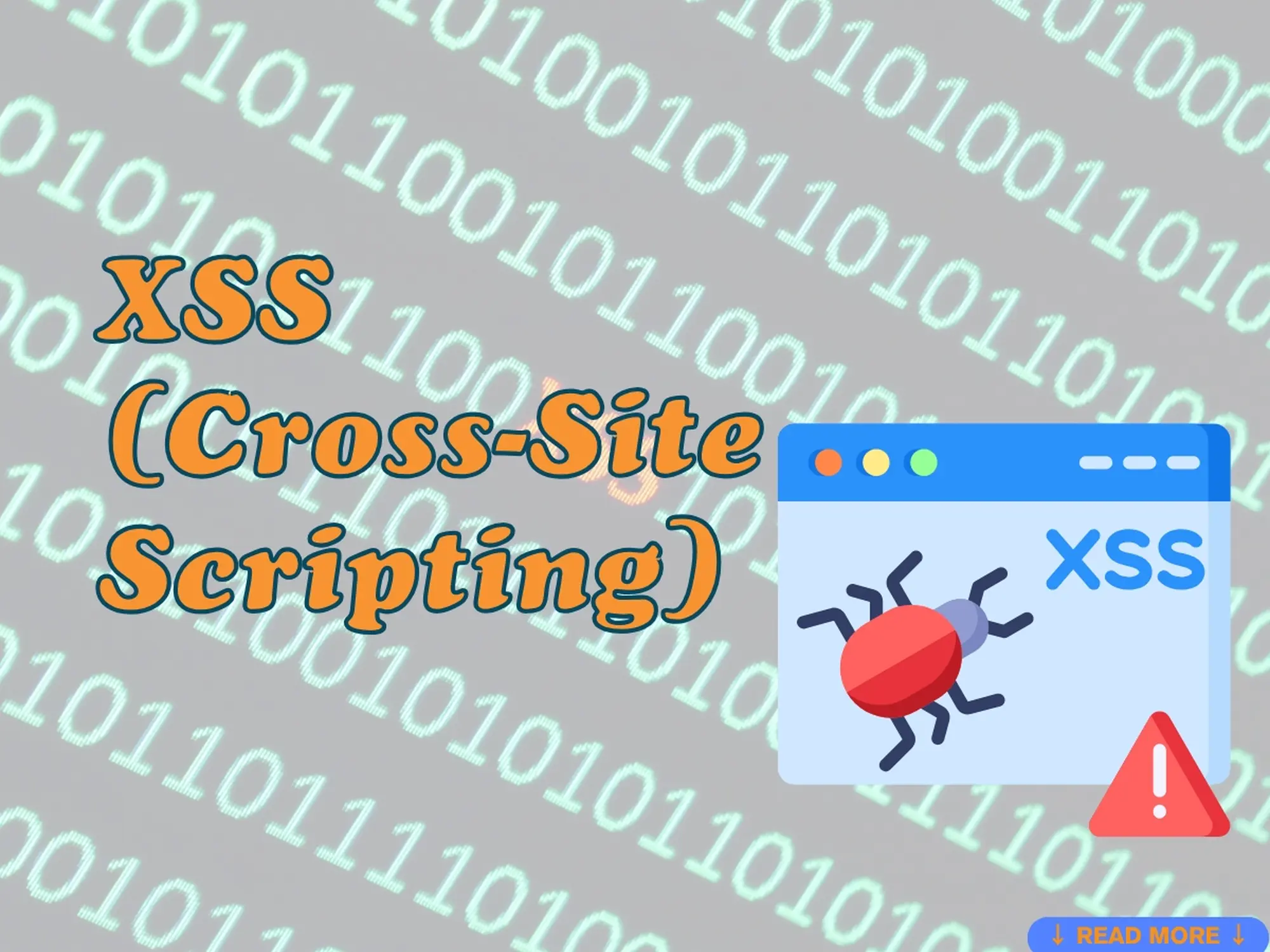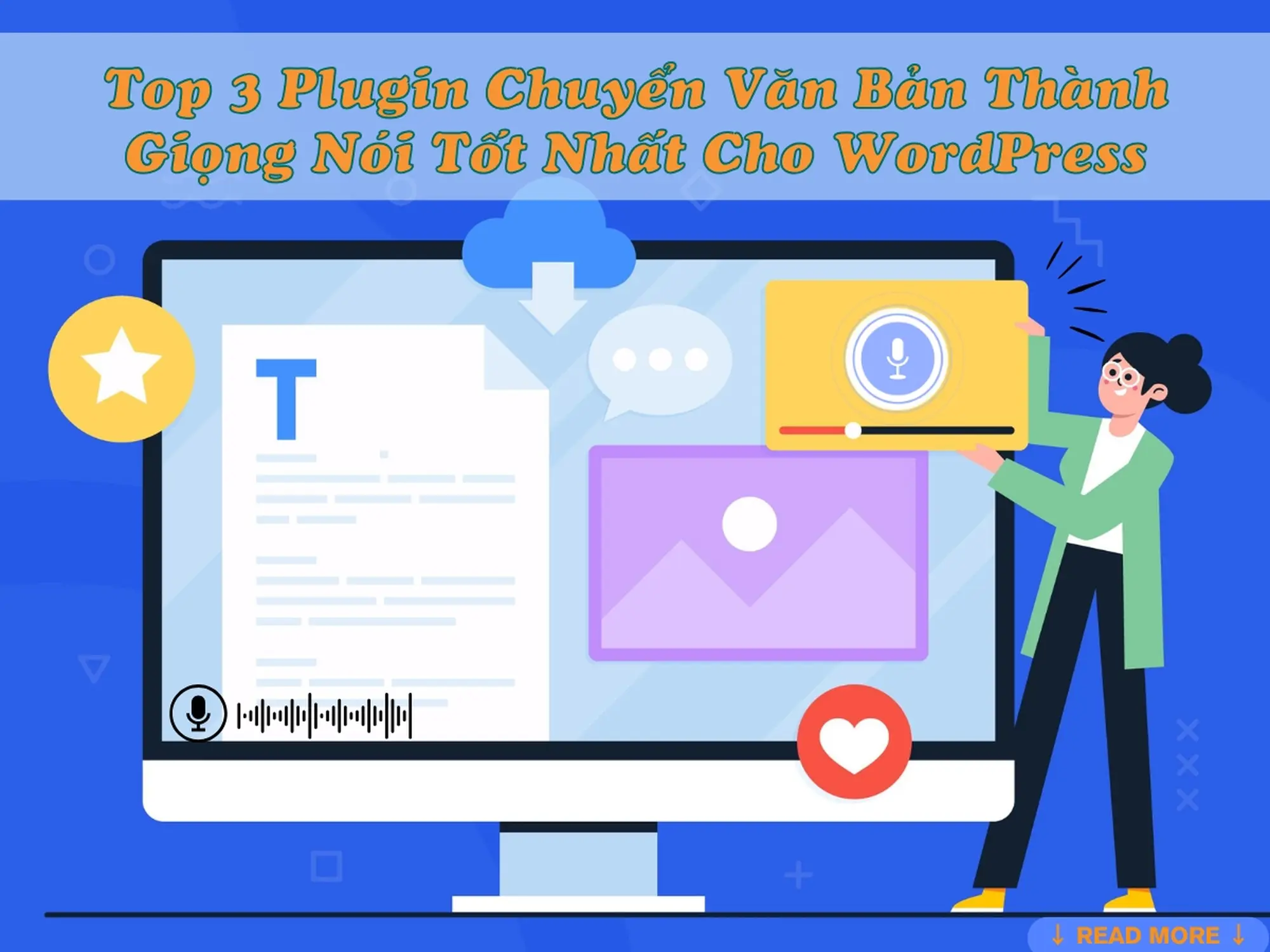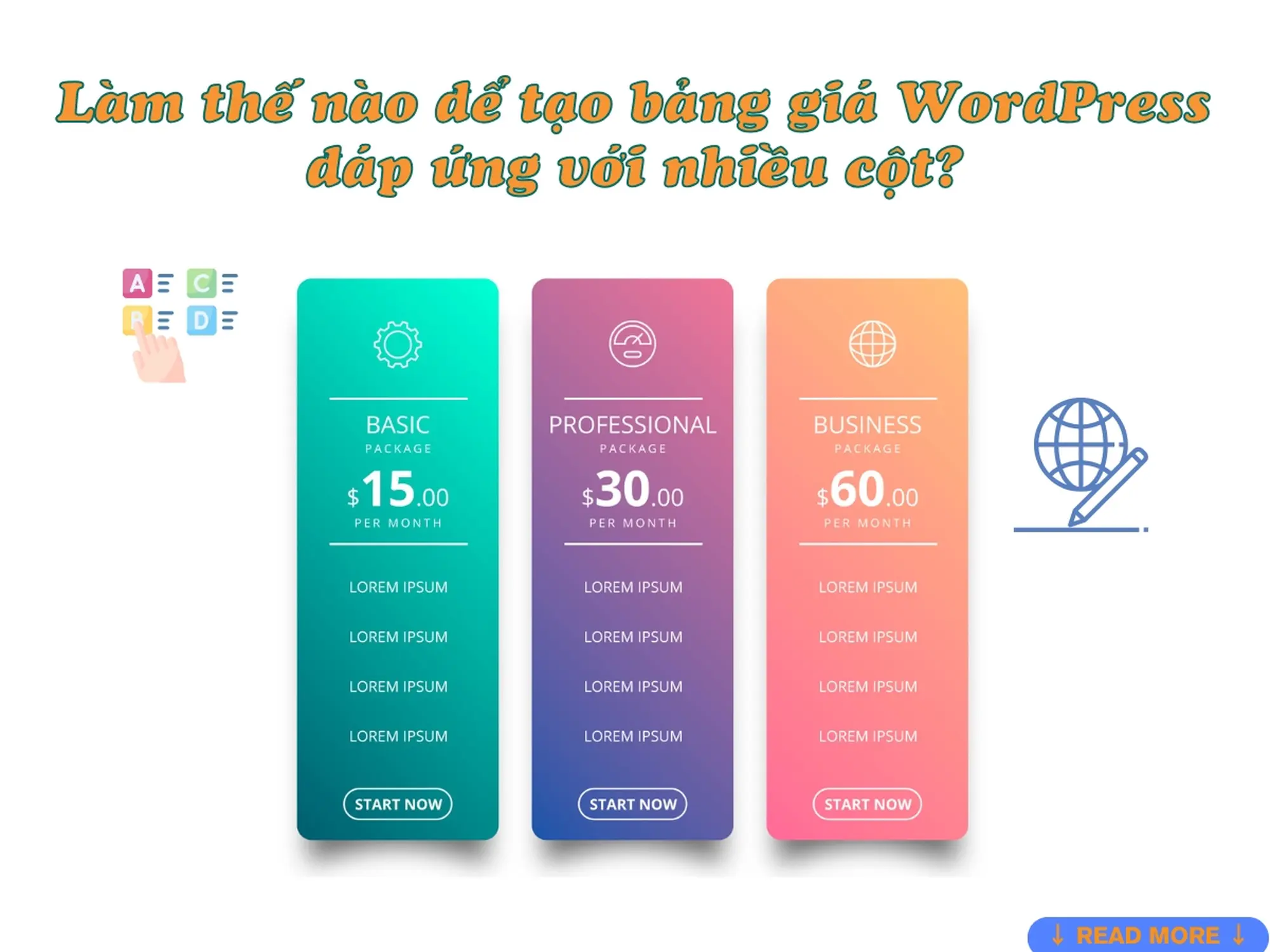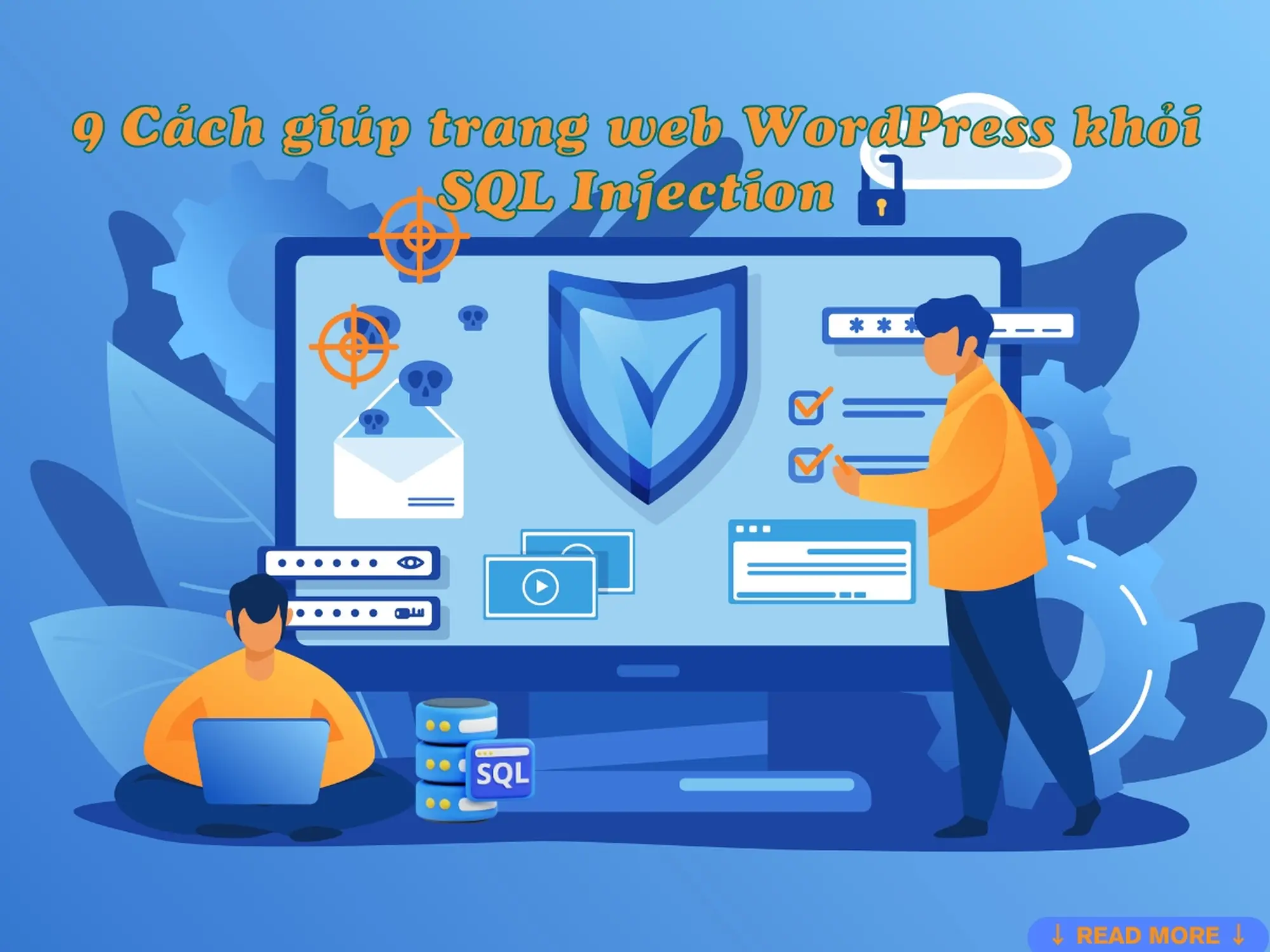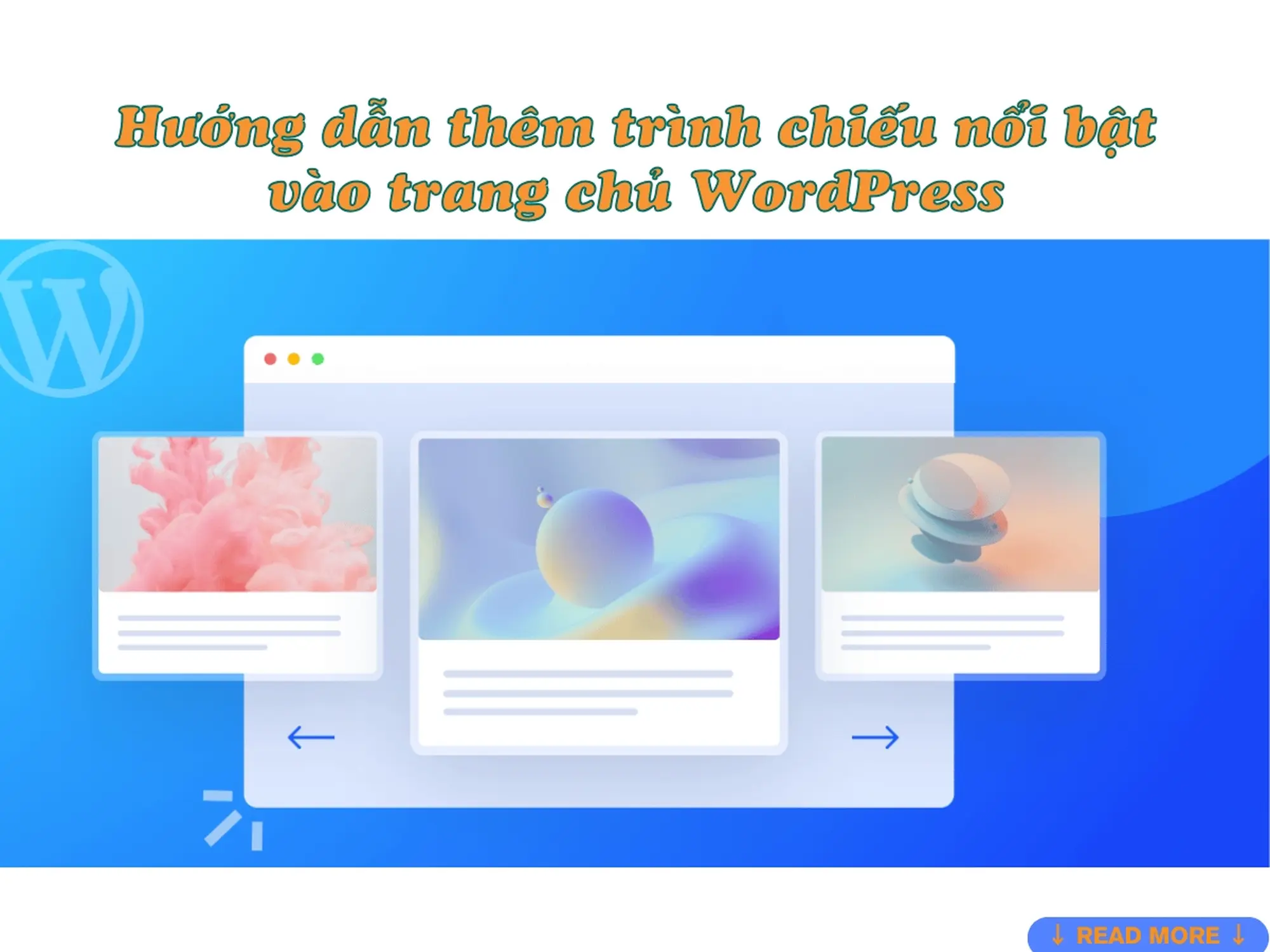Các lỗi trong WordPress phổ biến nhất khiến website của bạn hoạt động không ổn định? Đừng lo! Trong bài viết này, Webo sẽ giúp bạn tổng hợp các lỗi WordPress thường gặp nhất và cung cấp giải pháp khắc phục hiệu quả.
1. Lỗi trong WordPress màn hình trắng (White Screen of Death)
White Screen of Death (WSoD) là một trong những lỗi phổ biến trong WordPress. Lỗi này khiến website chỉ hiển thị một màn hình trắng trống rỗng làm gián đoạn trải nghiệm người dùng mà còn ảnh hưởng nghiêm trọng đến hoạt động kinh doanh trực tuyến.
Theo WebsiteDaNang các nguyên nhân chính dẫn đến tình trạng này gồm:
- Xung đột plugin/giao diện: Plugin hoặc giao diện không tương thích gây xung đột hệ thống.
- Lỗi PHP: Sai cú pháp hoặc truy vấn cơ sở dữ liệu không đúng.
- Hạn chế bộ nhớ: Website vượt quá giới hạn bộ nhớ được cấp phát.
- Sự cố máy chủ: Máy chủ không đủ dung lượng hoặc lỗi phần mềm.
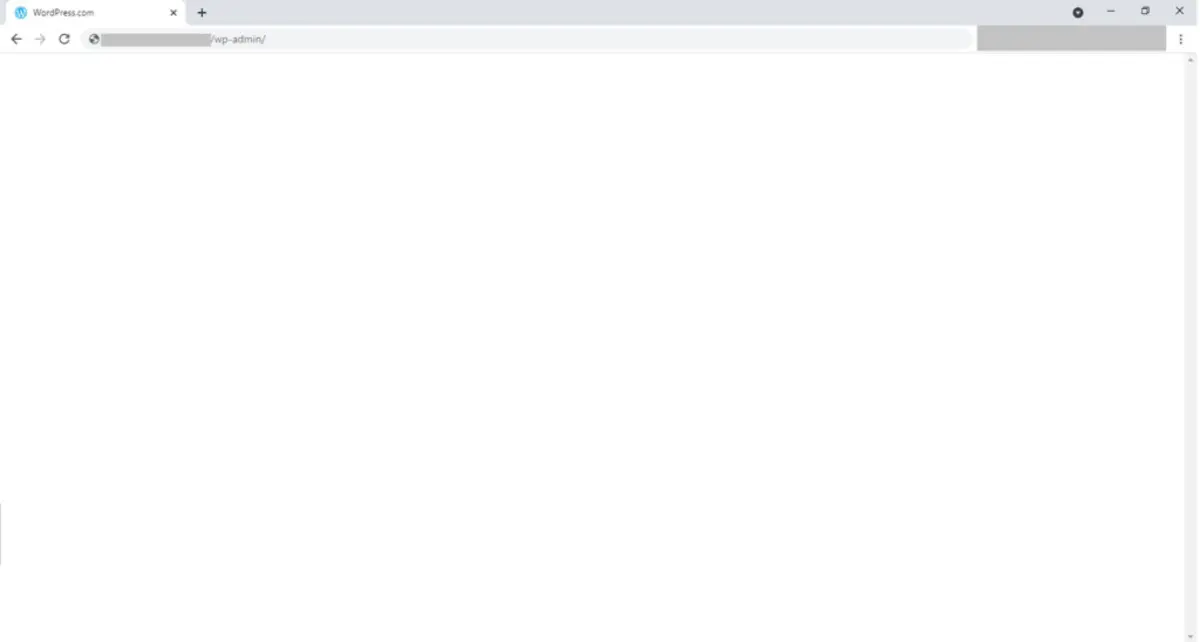
Dựa trên các nguyên nhân trên, bạn sẽ xử lý lỗi WordPress này bằng các phương pháp như:
- Kiểm tra và tắt plugin/giao diện xung đột.
- Tăng giới hạn bộ nhớ bằng cách chỉnh sửa tệp wp-config.php hoặc liên hệ hosting.
- Sửa lỗi PHP với sự hỗ trợ từ lập trình viên nếu cần.
- Khôi phục từ bản sao lưu gần đây của website
2. Lỗi 404 Not Found
404 là một lỗi phổ biến trong WordPress. Chúng xảy ra khi người dùng không thể truy cập một trang cụ thể do URL không tồn tại, bị thay đổi, hoặc trang đã bị xóa mà không cập nhật liên kết phù hợp. Đây là vấn đề không chỉ gây khó chịu cho người dùng mà còn ảnh hưởng đến SEO và uy tín website.
Các cách khắc phục lỗi 404 hiệu quả:
- Kiểm tra và sửa URL: Đảm bảo rằng trang chưa bị xóa hoặc đã được chuyển đúng vị trí mới.
- Cập nhật liên kết nội bộ: Dùng plugin như Broken Link Checker để rà soát và sửa các liên kết hỏng trong website.
- Thiết lập chuyển hướng (Redirect): Sử dụng plugin Redirection để cài đặt chuyển hướng 301 từ URL cũ đến URL mới, đảm bảo người dùng và Googlebot tìm đến đúng trang đích.
- Cập nhật cấu trúc Permalinks: Truy cập “Settings” > “Permalinks” trong WordPress và nhấn “Save Changes” để WordPress tự động tạo lại tệp .htaccess.
- Sử dụng công cụ quản trị trang web: Truy cập Google Search Console để kiểm tra các lỗi 404 Googlebot đã phát hiện, sau đó sửa hoặc chuyển hướng chúng.
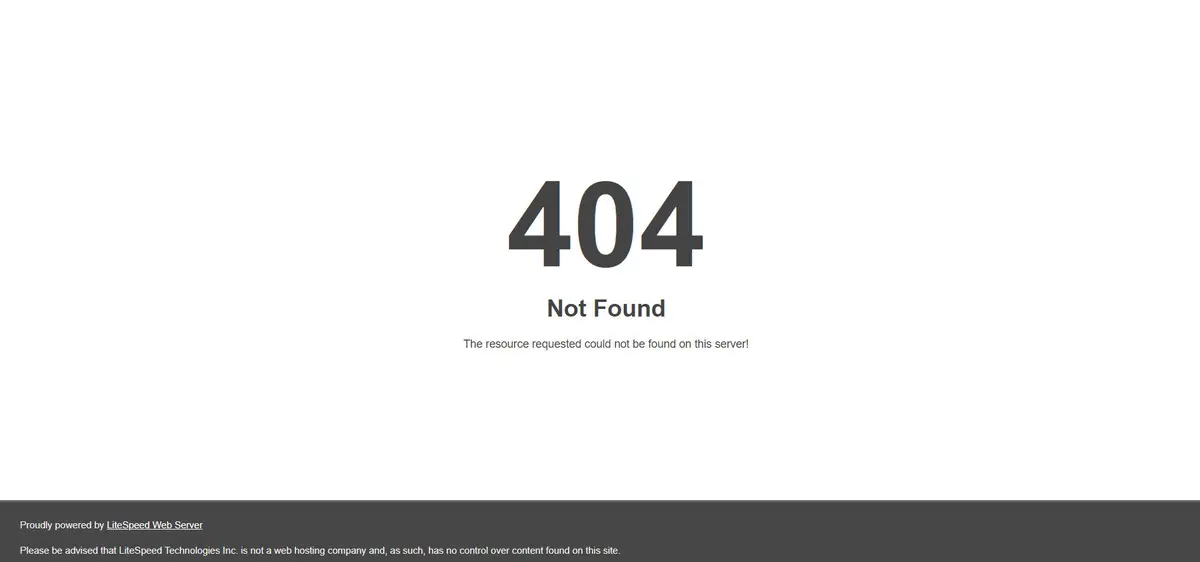
3. Lỗi trong WordPress không thể đăng nhập
Lỗi phổ biến trong WordPress đó là không truy cập được WordPress Dashboard biểu hiện qua các thông báo như “Invalid username or password” hoặc “Lost your password?”. Tình trạng này không chỉ cản trở việc quản lý mà còn ảnh hưởng đến khả năng duy trì và cập nhật website. Dưới đây là những giải pháp hiệu quả để khắc phục lỗi này:
- Kiểm tra thông tin đăng nhập: Hãy đảm bảo bạn nhập đúng tên đăng nhập và mật khẩu, bao gồm cả chữ hoa và ký tự đặc biệt. Trường hợp quên mật khẩu, hãy sử dụng tính năng “Lost your password?” để đặt lại mật khẩu mới.
- Xóa cookie và bộ nhớ cache: Cookie hoặc bộ nhớ cache bị lỗi có thể gây ra vấn đề đăng nhập. Hãy xóa dữ liệu này trong trình duyệt và thử đăng nhập lại.
- Chuyển sang theme mặc định: Nếu vấn đề liên quan đến giao diện, bạn có thể chuyển về theme mặc định. Thực hiện điều này bằng cách:
- Đăng nhập vào FTP hoặc cPanel.
- Tìm thư mục wp-content/themes.
- Đổi tên thư mục theme hiện tại, WordPress sẽ tự động kích hoạt theme mặc định.
- Tăng giới hạn bộ nhớ PHP: Nếu giới hạn bộ nhớ quá thấp, việc đăng nhập có thể bị ảnh hưởng. Để khắc phục:
- Truy cập vào tệp wp-config.php.
- Thêm dòng lệnh sau và lưu lại: define(‘WP_MEMORY_LIMIT’, ’64M’);
4. Lỗi HTTP khi tải ảnh
Lỗi không thể tải lên hình ảnh trên WordPress gây khó khăn trong việc đăng bài viết, cập nhật sản phẩm, hoặc quản lý nội dung trực quan. Tình trạng này có thể đi kèm các thông báo như:
- “Failed to upload file.” (Tệp tin tải lên thất bại.)
- “The file size exceeds the upload limit.” (Dung lượng tệp vượt quá giới hạn.)
- “The file type is not allowed.” (Định dạng tệp không được hỗ trợ.)
- “An error occurred while uploading the file.” (Có lỗi xảy ra khi tải tệp).
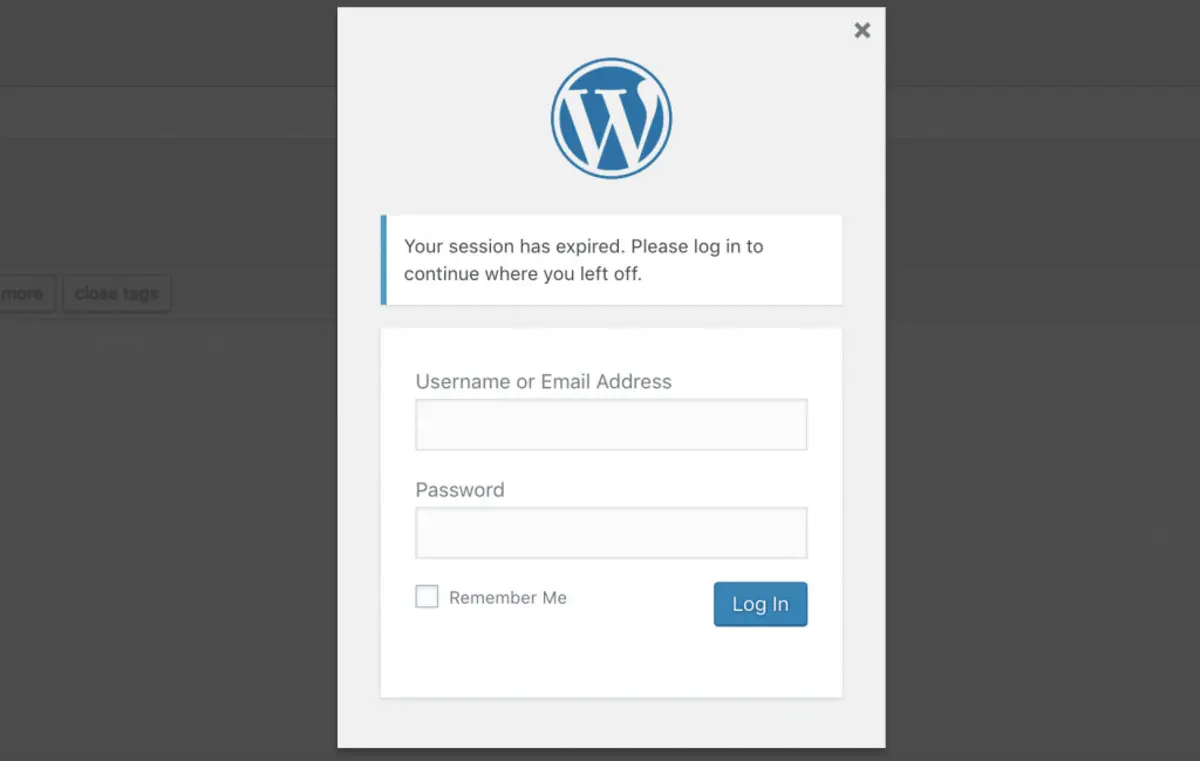
Trong trường hợp này, bạn hãy áp dụng các cách khắc phục lỗi WordPress sau đây:
- Kiểm tra dung lượng tệp tin để đảm bảo kích thước không vượt quá giới hạn cho phép. Truy cập Media => Add New để xem giới hạn hiện tại và nén hình ảnh hoặc chia nhỏ tệp nếu cần.
- Kiểm tra định dạng tệp tin và sử dụng các định dạng phổ biến được WordPress hỗ trợ như JPG, JPEG, PNG, GIF. Nếu hình ảnh có định dạng không hợp lệ, hãy chuyển đổi sang định dạng được phép.
- Tắt plugin có thể gây lỗi do xung đột bằng cách truy cập Plugins => Installed Plugins, vô hiệu hóa từng plugin và kiểm tra xem lỗi có được khắc phục không. Sau khi xác định, bạn có thể gỡ bỏ hoặc thay thế plugin gây lỗi.
- Tăng giới hạn bộ nhớ PHP nếu vấn đề liên quan đến dung lượng bộ nhớ. Mở tệp wp-config.php trong thư mục gốc WordPress và thêm hoặc chỉnh sửa dòng sau: define(‘WP_MEMORY_LIMIT’, ‘256M’);
5. Lỗi kết nối cơ sở dữ liệu
Lỗi kết nối cơ sở dữ liệu trên WordPress thường xuất hiện khi hệ thống không thể kết nối với cơ sở dữ liệu MySQL hoặc MariaDB, dẫn đến việc website không thể truy cập được và xuất hiện thông báo “Error establishing a database connection”. Để khắc phục lỗi WP này, bạn có thể sử dụng các bước sau đây:
- Kiểm tra thông tin kết nối cơ sở dữ liệu: Mở tệp wp-config.php trong thư mục gốc của WordPress và kiểm tra thông tin kết nối cơ sở dữ liệu. Đảm bảo rằng tên máy chủ cơ sở dữ liệu, tên cơ sở dữ liệu, tên người dùng và mật khẩu đều chính xác.
- Sửa lỗi trong tệp wp-config.php: Tìm dòng define(‘DB_NAME’, ‘tên-cơ sở-dữ-liệu’); trong wp-config.php và đảm bảo rằng tên cơ sở dữ liệu được nhập chính xác. Lỗi tên cơ sở dữ liệu không khớp có thể gây ra vấn đề kết nối.
- Tăng thời gian chờ kết nối: Nếu vấn đề do thời gian chờ kết nối quá ngắn, bạn có thể thử tăng giới hạn thời gian chờ. Mở wp-config.php và thêm dòng sau: define(‘DB_CONN_TIMEOUT’, 300);. Điều này sẽ kéo dài thời gian chờ kết nối lên đến 300 giây (5 phút).
- Khôi phục từ bản sao lưu: Nếu các phương pháp trên không hiệu quả, bạn có thể khôi phục lại WordPress từ bản sao lưu gần nhất. Điều này sẽ giúp đưa website trở lại trạng thái hoạt động bình thường.
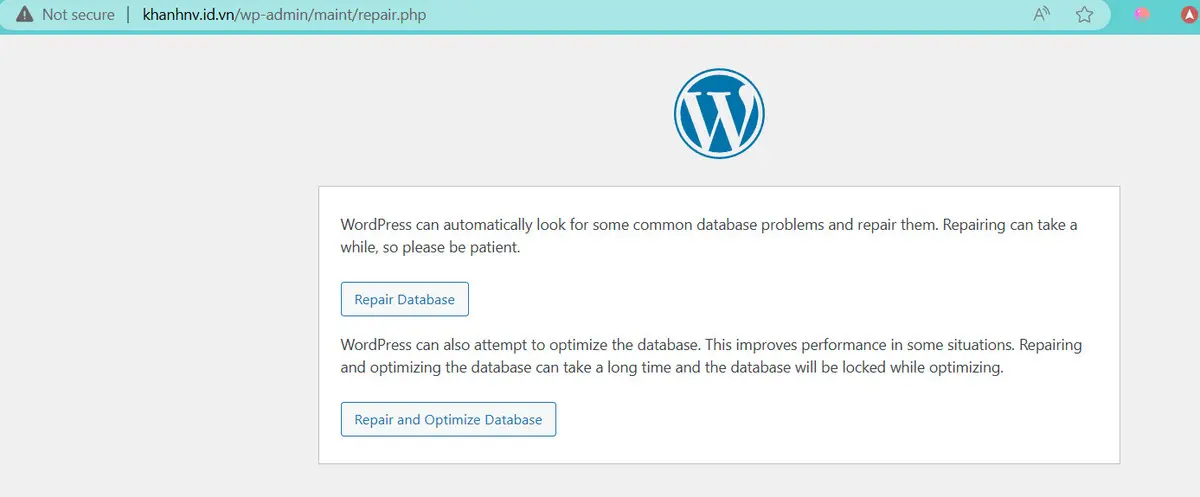
6. Lỗi plugin hoặc theme không tương thích
Lỗi trong WordPress khi tải ảnh ung đột giữa các plugin hoặc theme cũng là những nguyên nhân phổ biến khiến website hoạt động không ổn định, gây ra lỗi hoặc sự cố trong quá trình duyệt web. Khi có quá nhiều plugin hoặc theme không tương thích hoặc lỗi thời, chúng có thể gây xung đột với nhau, làm website không thể hoạt động đúng cách. Để khắc lỗi wp này, bạn cần:
- Vô hiệu hóa tất cả plugin và theme: Đăng nhập vào WordPress => Vào Plugins và chọn Deactivate tất cả => Đổi theme sang Twenty Twenty-One => Kiểm tra website. Nếu hoạt động lại bình thường, có thể một plugin hoặc theme gây ra xung đột.
- Cập nhật plugin và theme: Kiểm tra và cập nhật tất cả plugin và theme lên phiên bản mới nhất qua Plugins và Appearance => Themes.
7. Lỗi WordPress bảo trì
Lỗi “Briefly Unavailable for Scheduled Maintenance” xuất hiện khi website đang trong quá trình cập nhật hoặc bảo trì. Thông thường, website sẽ trở lại bình thường sau một thời gian ngắn. Nếu bạn có quyền truy cập FTP, có thể xóa thủ công tệp .maintenance trong thư mục gốc của website.
Cách khắc phục lỗi WordPress bảo trì:
- Sử dụng FTP (ví dụ: FileZilla) để kết nối với máy chủ website.
- Vào thư mục gốc của website (thường là public_html hoặc www).
- Tìm và xóa tệp .maintenance.
8. Lỗi “Memory Exhausted”
Lỗi trong WordPress – “Memory Exhausted” xảy ra khi website vượt quá giới hạn bộ nhớ được cấp, gây gián đoạn hoạt động. Để khắc phục, bạn có thể thực hiện các cách sau:
- Tăng giới hạn bộ nhớ: Mở tệp wp-config.php trong thư mục gốc của website và thêm dòng sau: define(‘WP_MEMORY_LIMIT’, ‘256M’);
- Liên hệ với nhà cung cấp hosting: Bạn có thể yêu cầu nhà cung cấp hosting nâng cấp bộ nhớ cho website của bạn.
9. Lỗi bảo mật bị tấn công
Lỗi bảo mật thường xuất hiện khi bạn không cập nhật WordPress, plugin, hoặc sử dụng mật khẩu yếu. Để khắc phục:
- Cập nhật thường xuyên: Đảm bảo rằng bạn luôn cập nhật phiên bản WordPress và plugin lên mới nhất để tránh các lỗ hổng bảo mật.
- Sử dụng mật khẩu mạnh: Tạo mật khẩu phức tạp, bao gồm ký tự chữ hoa, chữ thường, số và ký tự đặc biệt.
- Cài đặt plugin bảo mật: Sử dụng các plugin như Wordfence để bảo vệ website khỏi các mối đe dọa từ bên ngoài.
Việc xử lý lỗi phổ biến trong WordPress kịp thời giúp website hoạt động ổn định và duy trì hiệu suất cao. Để tránh các vấn đề về kết nối cơ sở dữ liệu, plugin, theme, và bảo mật, bạn nên thường xuyên cập nhật và sử dụng các công cụ bảo mật hiệu quả. Để tìm hiểu thêm các kiến thức hữu ích về WordPress, bạn có thể tham khảo tại websitedanang nhé!