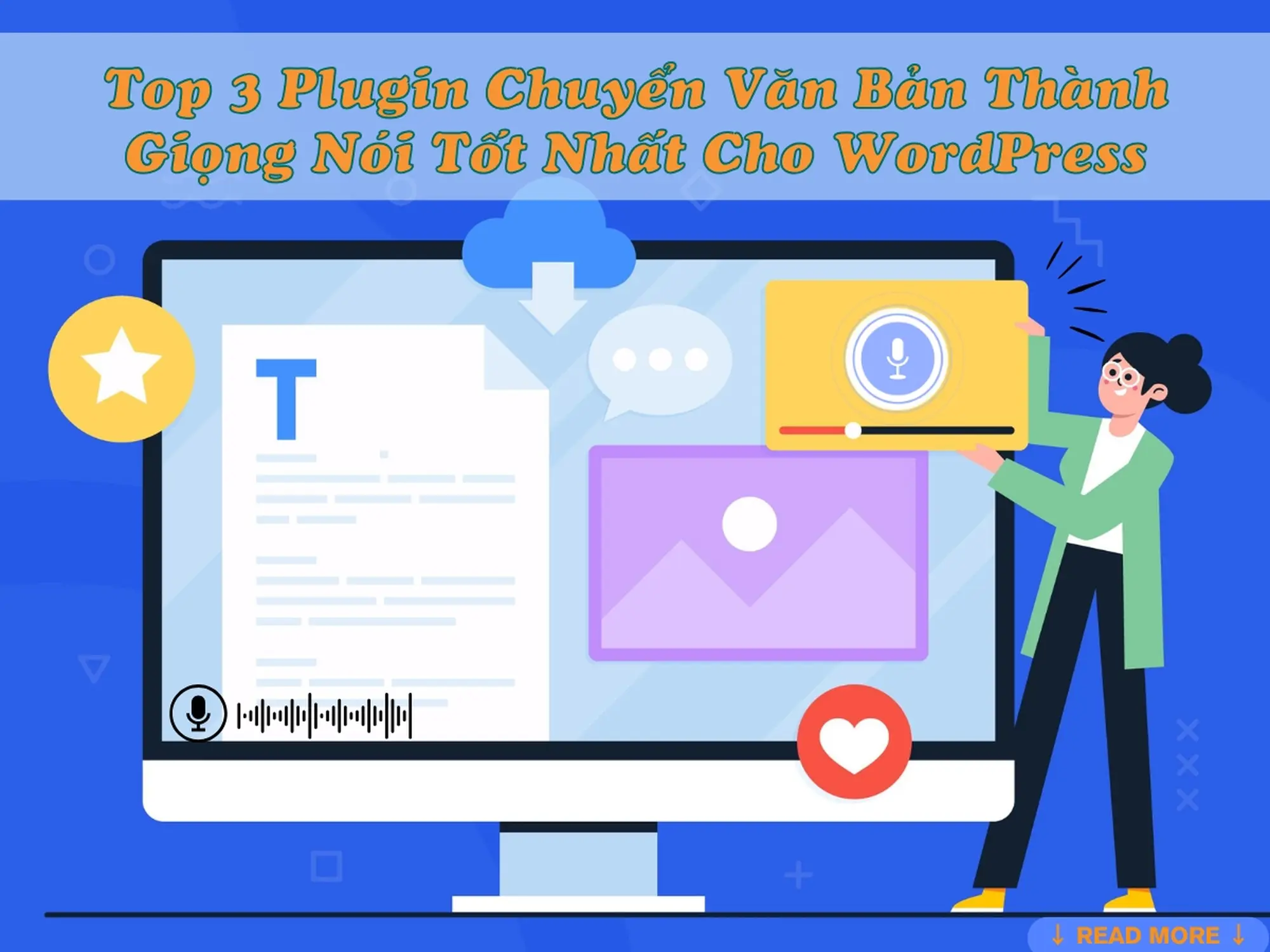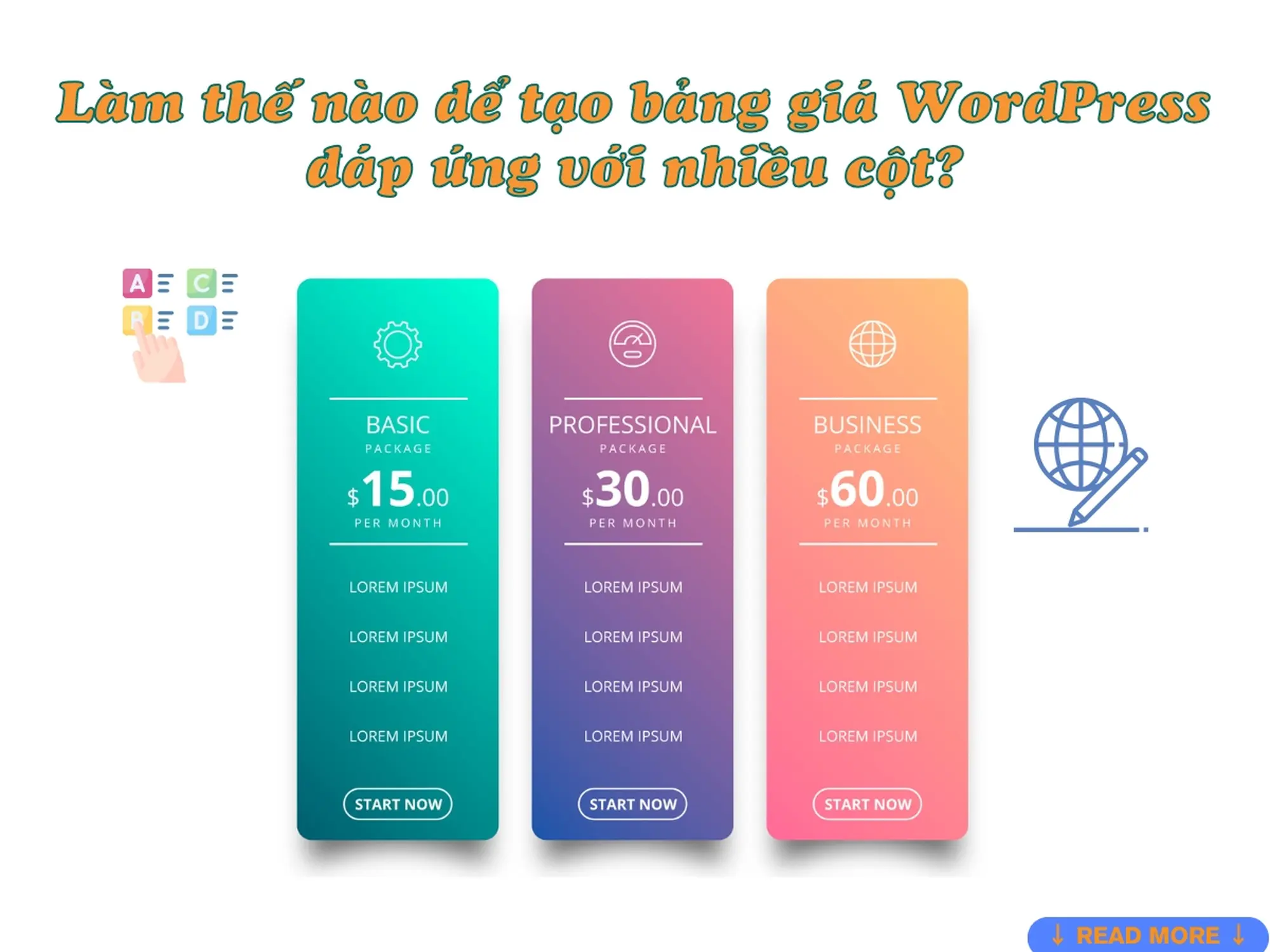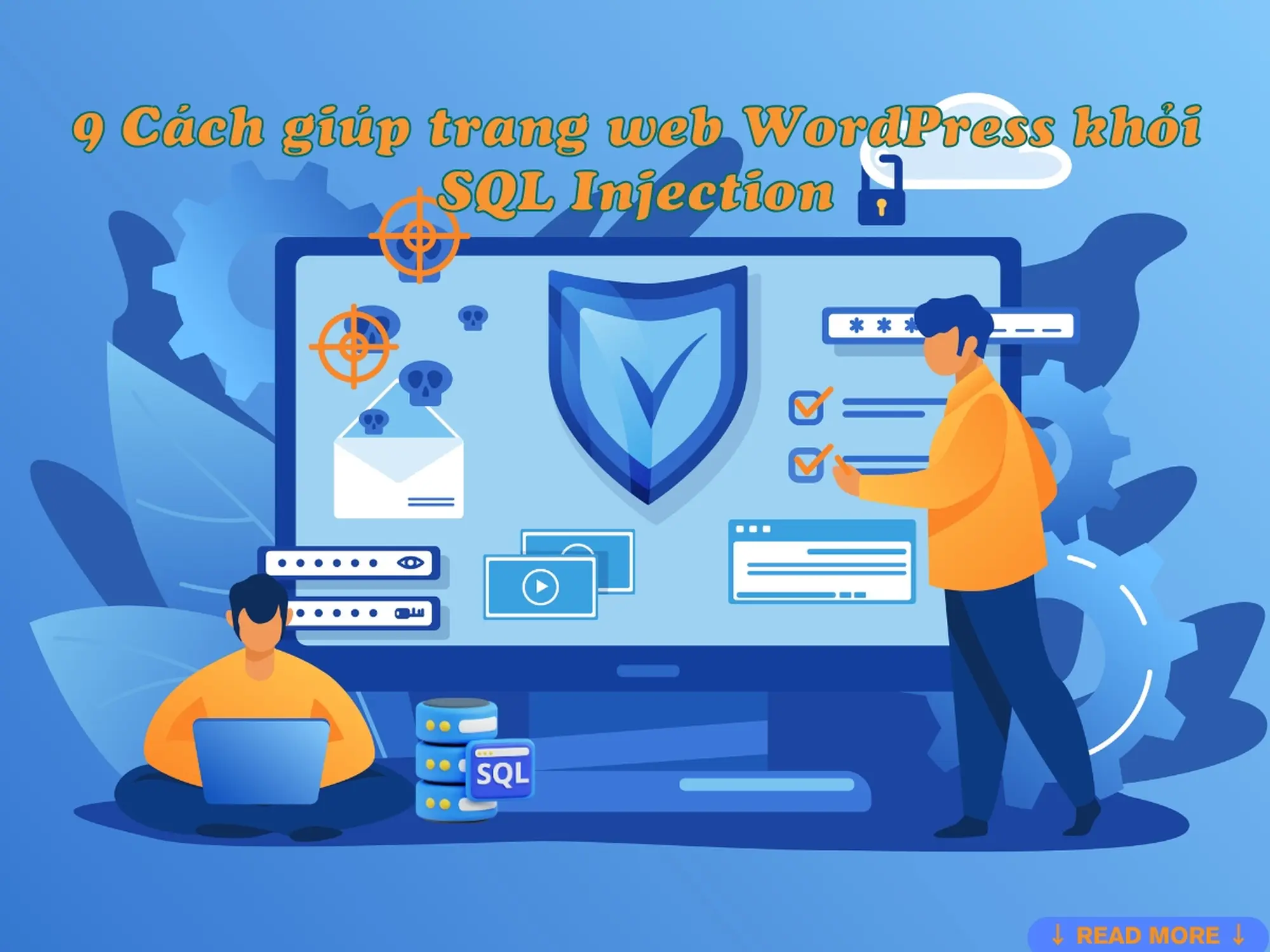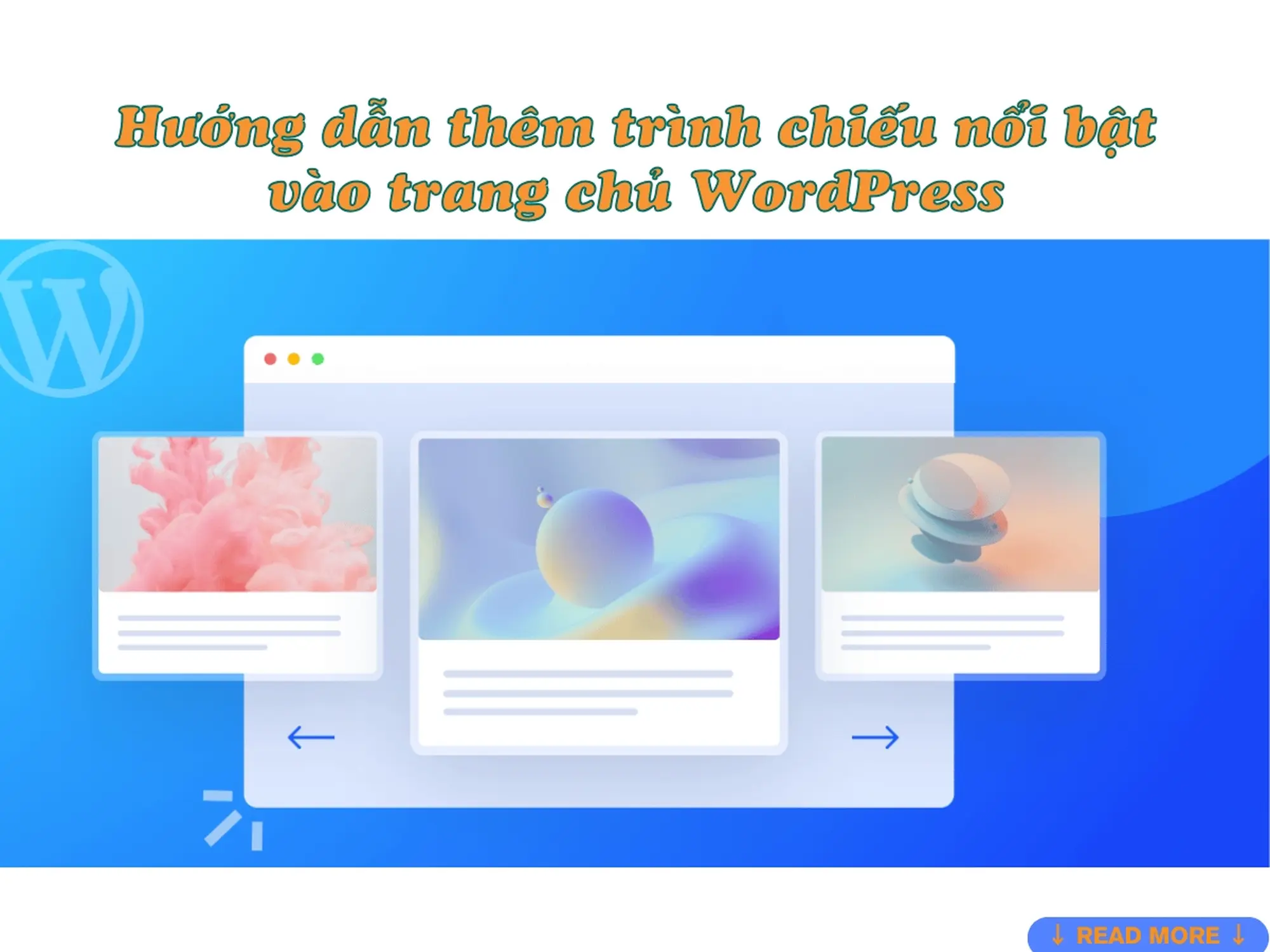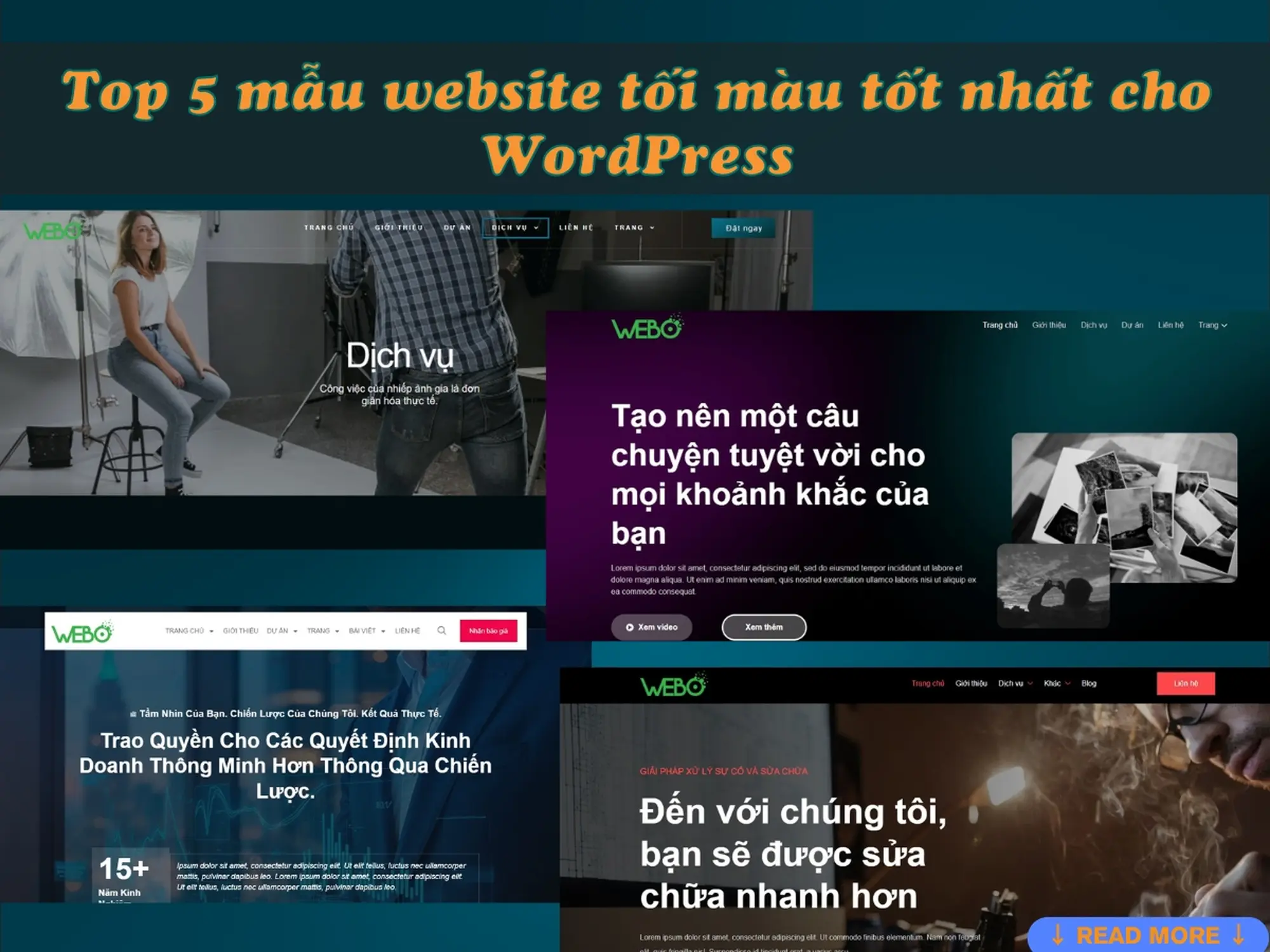Muốn website WordPress của bạn nổi bật với phông chữ độc đáo? Việc thêm font tùy chỉnh không chỉ giúp cải thiện thẩm mỹ mà còn tăng nhận diện thương hiệu. Trong bài viết này, chúng tôi sẽ hướng dẫn bạn cách thêm phông chữ tùy chỉnh vào WordPress bằng Google Fonts, CSS và plugin một cách đơn giản, nhanh chóng. Áp dụng ngay để tối ưu giao diện website của bạn!
Cách thêm phông chữ vào WordPress bằng Google Fonts
Sử dụng Google Fonts là phương pháp đơn giản và phổ biến nhất để thêm phông chữ tùy chỉnh vào WordPress. Bạn có thể thực hiện điều này theo 2 cách: thủ công bằng mã hoặc sử dụng plugin. Dưới đây là hướng dẫn chi tiết theo từng phương pháp:
Cách 1: Thêm Google Fonts vào WordPress bằng mã
Nếu bạn muốn kiểm soát hoàn toàn font chữ mà không cần cài thêm plugin, hãy thực hiện theo các bước sau:
Bước 1: Truy cập Google Fonts và chọn font
Truy cập trang Google Fonts và duyệt qua thư viện font miễn phí. Khi tìm được phông chữ phù hợp, hãy nhấn nút “Select Font” để thêm vào danh sách chọn.
Bước 2: Lấy mã nhúng Google Fonts
Sau khi chọn font, bạn sẽ thấy phần “Embed”, nơi Google cung cấp hai tùy chọn nhúng:
- Sử dụng <link>: Copy đoạn mã sau và chèn vào thẻ trong file header.php của theme:

- Sử dụng @import trong CSS: Nếu bạn muốn thêm font qua CSS, hãy chèn đoạn sau vào style.css của theme:

Bước 3: Áp dụng font vào các phần tử CSS
Sau khi nhúng font, hãy khai báo font-family trong CSS để áp dụng lên website:Bạn cũng có thể tùy chỉnh font riêng cho các phần tử như tiêu đề, menu hoặc nút bấm:


Bước 4: Kiểm tra và tối ưu hiển thị font
Sau khi thêm phông chữ tùy chỉnh vào WordPress, hãy kiểm tra website trên nhiều trình duyệt để đảm bảo font hiển thị chính xác. Nếu có lỗi, hãy thử tải lại trang hoặc kiểm tra console để xem có lỗi nhúng font nào không.
Cách 2: Thêm Google Fonts vào WordPress bằng plugin
Nếu bạn không muốn chỉnh sửa mã nguồn, sử dụng plugin là cách dễ dàng nhất để thêm Google Fonts vào WordPress.
Bước 1: Cài đặt plugin Google Fonts Typography
- Đăng nhập vào WordPress, vào Plugins → Add New.
- Tìm kiếm Google Fonts Typography.
- Nhấn Install Now, đợi cài đặt xong, sau đó nhấn Activate để kích hoạt plugin.
Bước 2: Cấu hình Google Fonts trong WordPress
- Vào Appearance → Fonts Plugin → Customize.
- Chọn mục Google Fonts để truy cập cài đặt font.
Bước 3: Chỉnh sửa và áp dụng font chữ
Trong giao diện Google Fonts Typography, bạn sẽ thấy các tùy chọn sau:
- Basic Settings: Cài đặt font mặc định cho văn bản, tiêu đề, nút bấm.
- Advanced Settings: Điều chỉnh font cho tiêu đề trang, menu, sidebar, footer.
- Font Loading: Giúp tối ưu tốc độ tải trang bằng cách loại bỏ các font không sử dụng.
- Debugging: Khắc phục sự cố nếu gặp lỗi font.
Bạn có thể thử nghiệm các font khác nhau trong phần Customize, khi chọn được font ưng ý, nhấn Publish để áp dụng thay đổi. Nếu chưa chắc chắn, đừng nhấn Publish, hãy refresh trang để hoàn tác chỉnh sửa.
Cách thêm phông chữ vào WordPress bằng plugin
Nếu bạn muốn thay đổi font chữ trên WordPress mà không cần chỉnh sửa mã nguồn, việc sử dụng plugin là giải pháp nhanh chóng và dễ dàng. Một số pluginnày sẽ giúp bạn thêm phông chữ tùy chỉnh vào WordPress cùng hướng dẫn cài đặt và sử dụng chi tiết.
Easy Google Fonts
Để cài đặt Easy Google Fonts, trước tiên, bạn truy cập Plugins → Add New, sau đó nhập từ khóa “Easy Google Fonts” vào ô tìm kiếm. Khi plugin xuất hiện, nhấn Install Now và chờ cài đặt hoàn tất, sau đó chọn Activate để kích hoạt plugin trên website.
Sau khi cài đặt, bạn có thể chỉnh sửa font bằng cách vào Appearance → Customize → Typography. Tại đây, chọn Basic Settings để thay đổi font cho nội dung chính hoặc Advanced Settings để tùy chỉnh font cho tiêu đề, menu và sidebar. Sau khi điều chỉnh theo ý muốn, nhấn Publish để lưu thay đổi.
Custom Fonts
Để cài đặt Custom Fonts, bạn truy cập Plugins → Add New, tìm kiếm Custom Fonts, sau đó nhấn Install Now và chọn Activate để kích hoạt plugin.
Sau khi cài đặt, vào Appearance → Custom Fonts, chọn Upload Fonts, sau đó tải lên tệp font có định dạng TTF, OTF hoặc WOFF từ máy tính. Tiếp theo, truy cập Appearance → Customize → Typography, chọn font vừa tải lên và áp dụng cho các phần tử mong muốn trên website.
Use Any Font
Cài đặt Use Any Font bằng cách vào Plugins → Add New, tìm kiếm plugin và nhấn Install Now, sau đó Activate để kích hoạt. Sau khi cài đặt, vào Use Any Font → Get API Key để nhận mã kích hoạt. Tiếp theo, tải lên font tùy chỉnh bằng cách nhấn Upload. Để áp dụng font, vào mục Assign Font, chọn phần tử cần thay đổi như body, h1, h2…, sau đó nhấn Save Changes để hoàn tất.
Trên đây là cách thêm phông chữ tùy chỉnh vào WordPress giúp bạn cá nhân hóa giao diện website một cách dễ dàng. Dù sử dụng Google Fonts, plugin hay tải font lên thủ công, mỗi phương pháp đều có ưu điểm riêng. Hãy chọn cách phù hợp để tối ưu hiển thị nội dung. Chúc bạn thành công trong việc tùy chỉnh font chữ cho WordPress!
>>>Tham khảo thêm: Các kiến thức hữu ích về WordPress miễn phí tại đây!